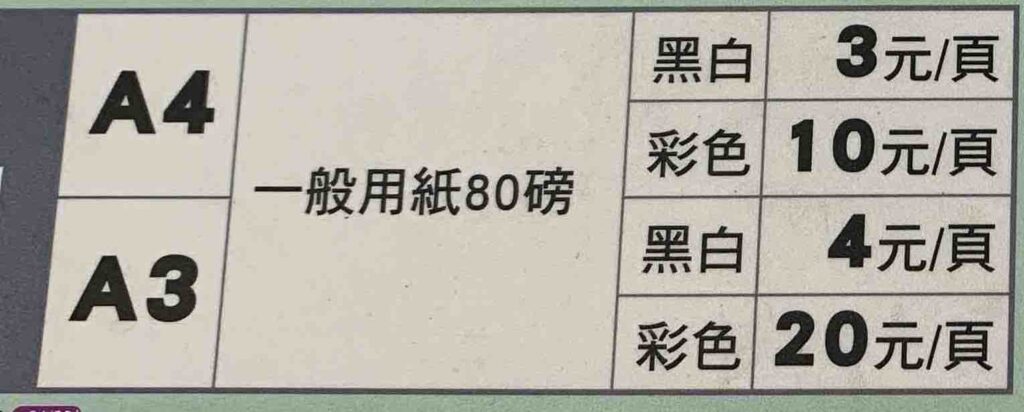台湾に住んでるけど、印刷・コピーしたいときどうしたらいいの?コンビニでできる?
本記事ではこんな疑問を解決します。
台湾のコンビニにはプリンターが設置されており、誰でも使用可能です。
今回紹介するのは、セブンのプリンターを用いて印刷・コピーする方法です。使用方法は非常に簡単です。手順を紹介するので、ぜひ参考にしてください。
目次 Close
印刷の手順は以下の通りです。
- 印刷したいファイルをibonプリントクラウドにアップロード
- 店舗でibonのマシンを操作して印刷
- レジで料金を支払い
1つずつ、解説していきます。
印刷したいファイルを「ibonプリントクラウド」にアップロードします。
アクセスするとこんな画面が出てきます↓(iPhone)
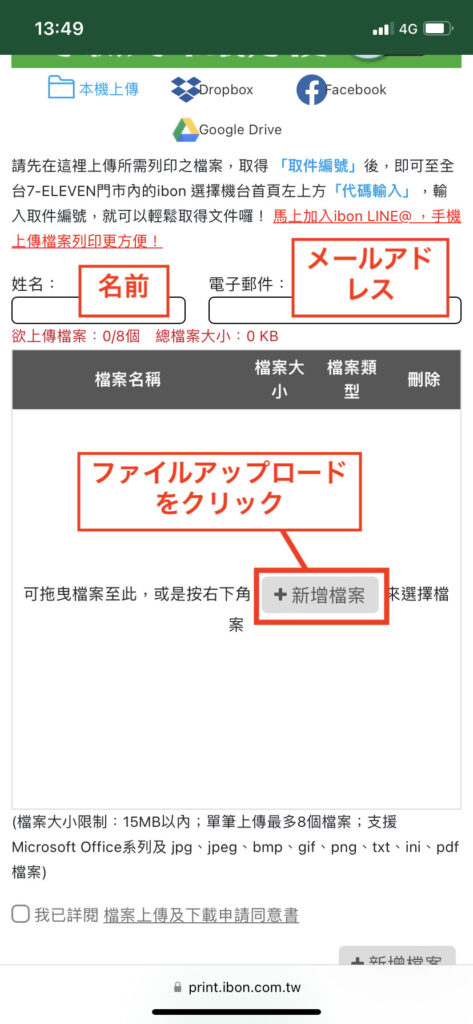
名前・メールアドレスを入力し、印刷したいファイルをPCやスマホのフォルダから選択します。
ファイルサイズは15MB以内、一度にアップロード可能なファイルは最大8つまでです。またファイル形式は、MicrosoftOffice系列のファイル, jpg, jpeg, bmp, gif, png, txt, ini, pdf となっています。
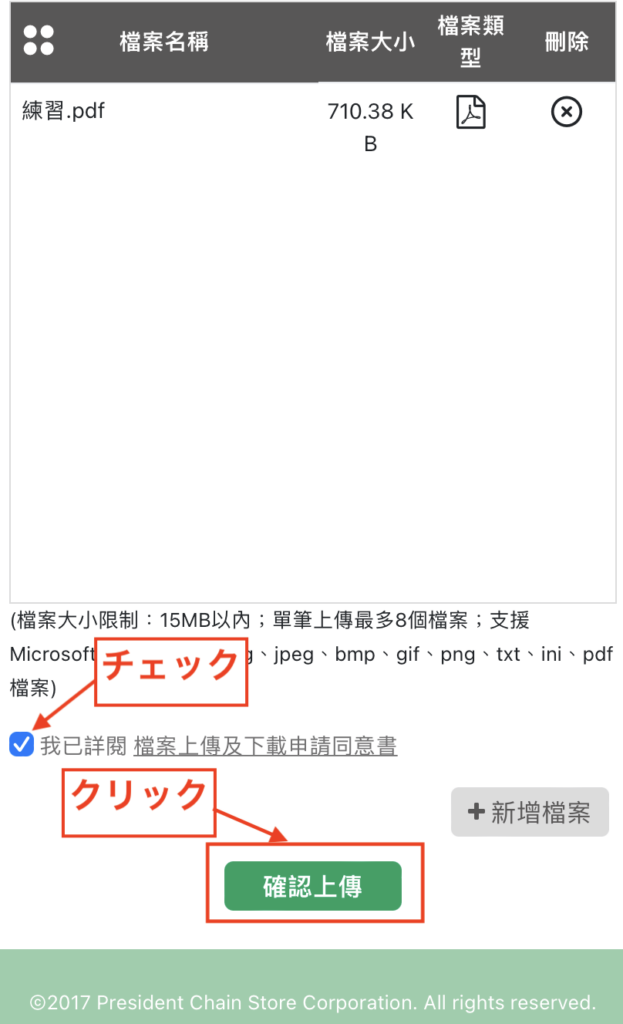
印刷したいファイルの選択が完了したら、画面下の方にあるチェックボックスにチェックを入れ、「確認上傳」をクリックします。
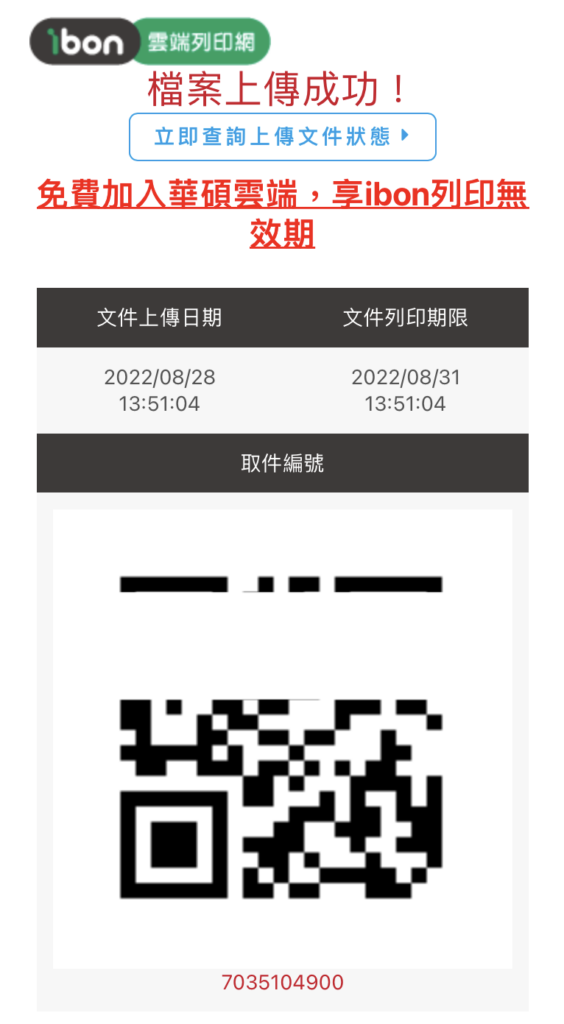
「上傳成功」という画面が出てくればクラウドへのアップロード完了です。QRコードが表示されるのでこれを用いて店舗で印刷をすることになります。QRコード下の赤文字で記載されている番号は予約番号になります。QRコードの読み取りが問題なければ予約番号は不要ですが、たまに読み取りが上手くいかない時があるので、その際はこの予約番号が必要になります。
本画面をスクショしていなくても、先ほど入力したメールアドレス宛てにメールが送られてくるので大丈夫です。
アップロードから72時間データが保持されるので、それまでにセブンへ印刷に行きましょう。
これで下準備完了です!
実際にセブンへ行って印刷を行います。ibonと呼ばれる装置があるので、それを操作していきます。こんな装置です↓

画面操作方法について解説していきます。
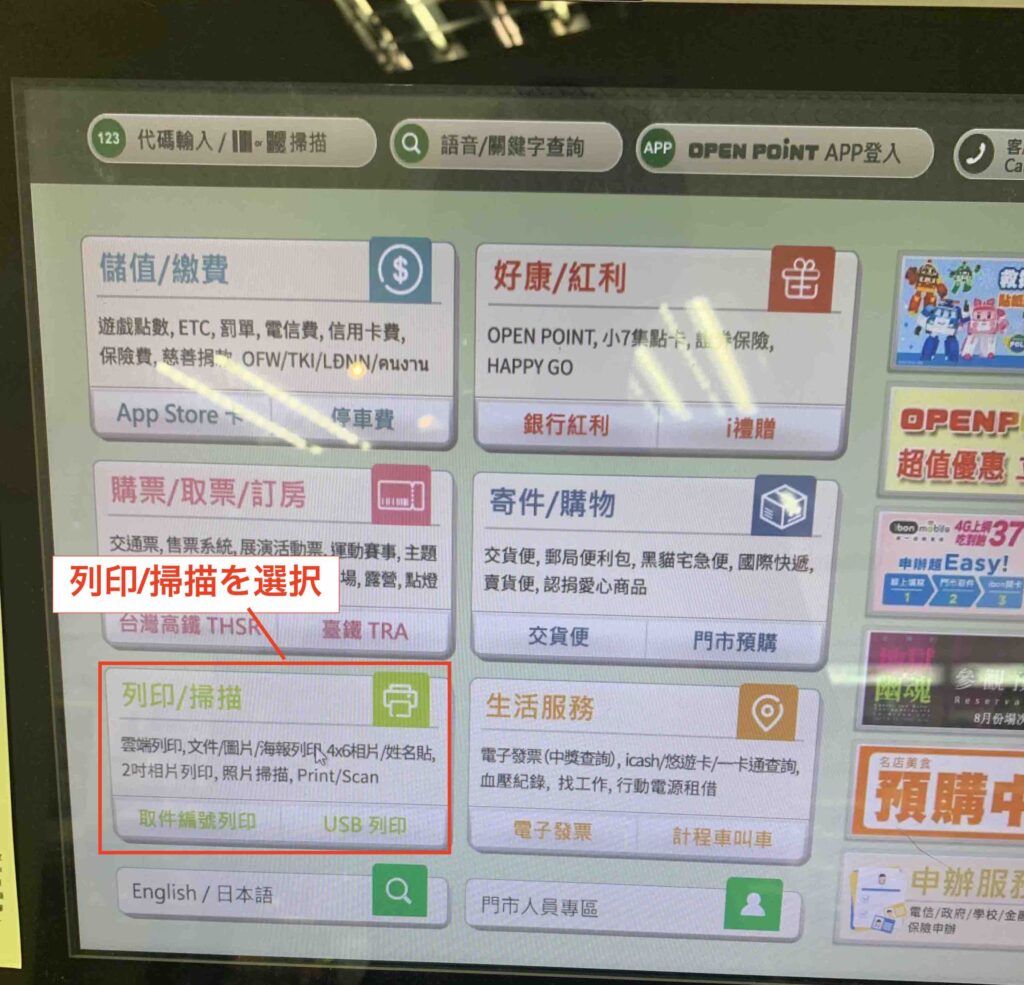
「列印/掃描」を選択します。
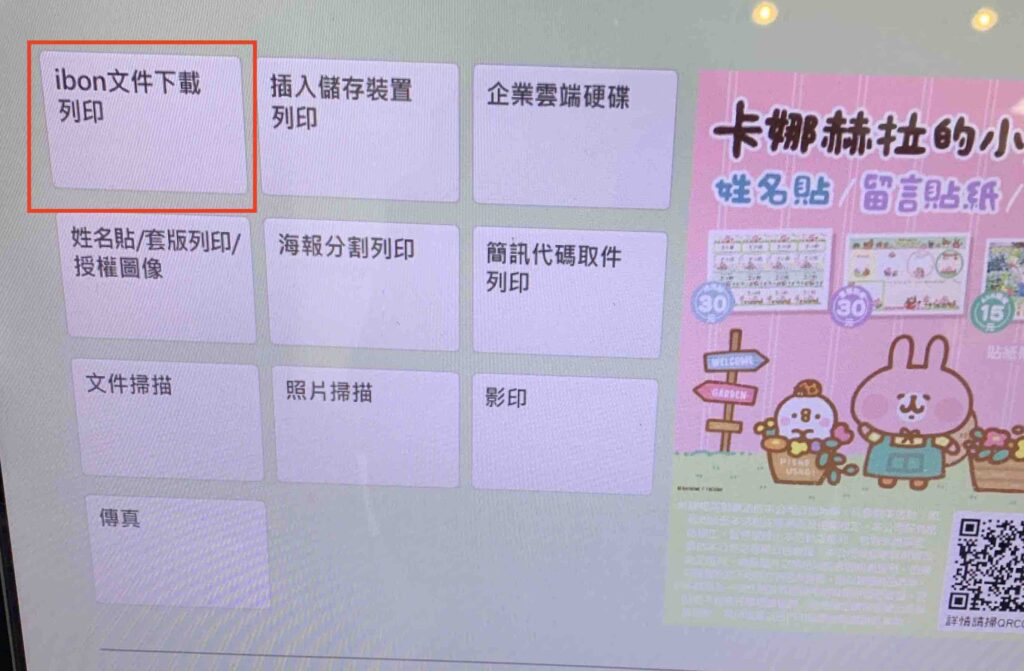
赤枠の「ibon文件下載列印」を選択。

ファイルアップロード時に取得したQRコードを指定の場所に置きます。QRコードを置いたら、画面右下の「下一步」をクリックします。
QRコードの読み取りが上手くいかない場合、「自行輸入代碼」を選択して予約番号を入力します↓

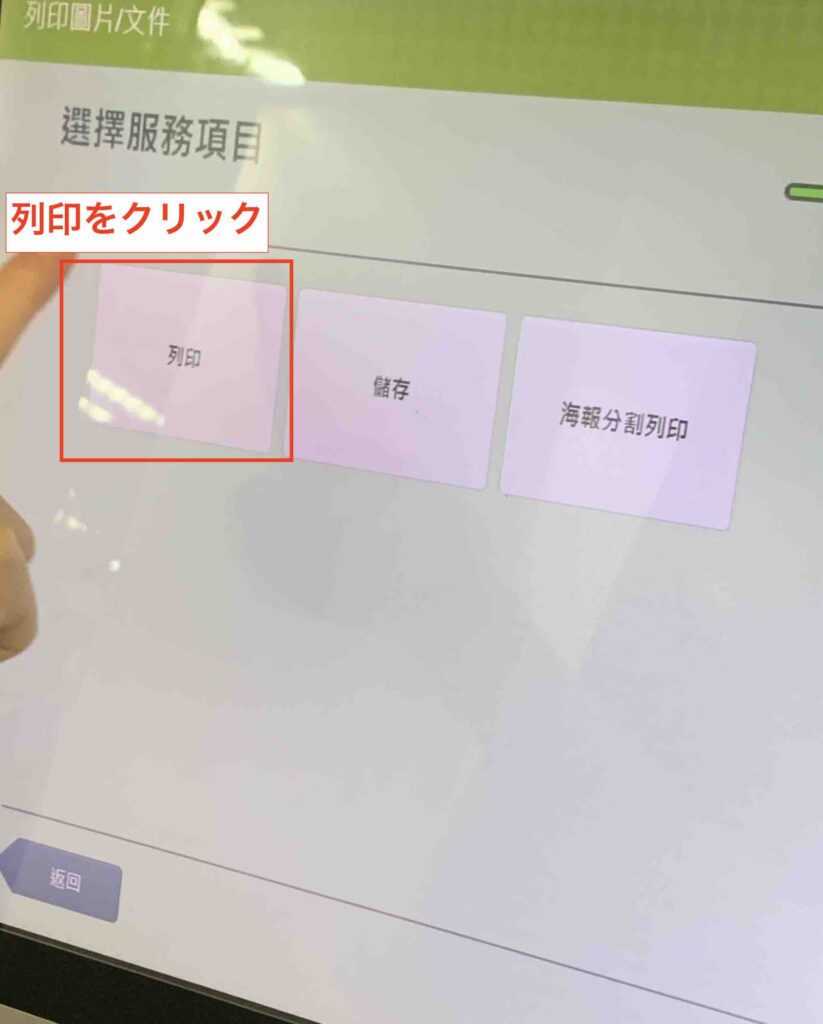
「列印」をクリックします。
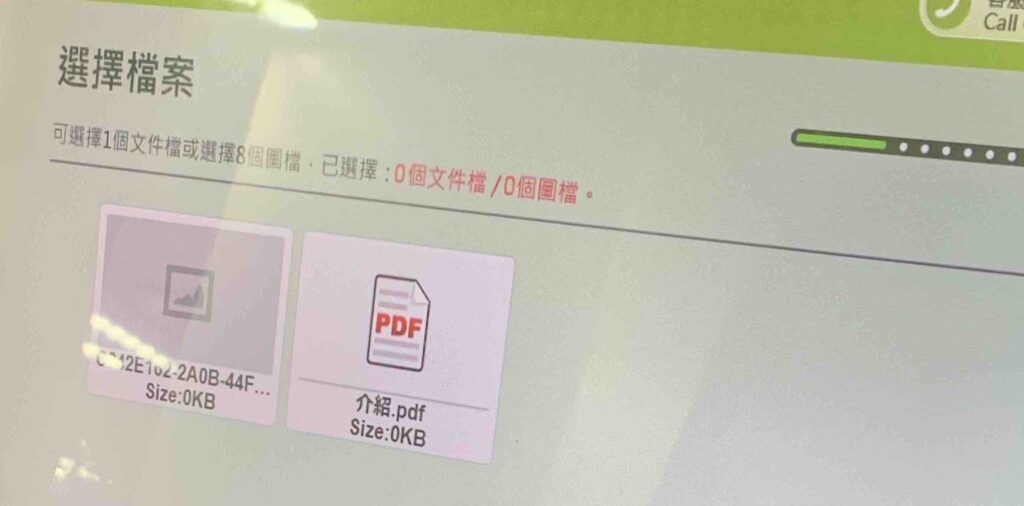
アップロードしたファイルが複数ある場合、印刷するファイルを選びます。
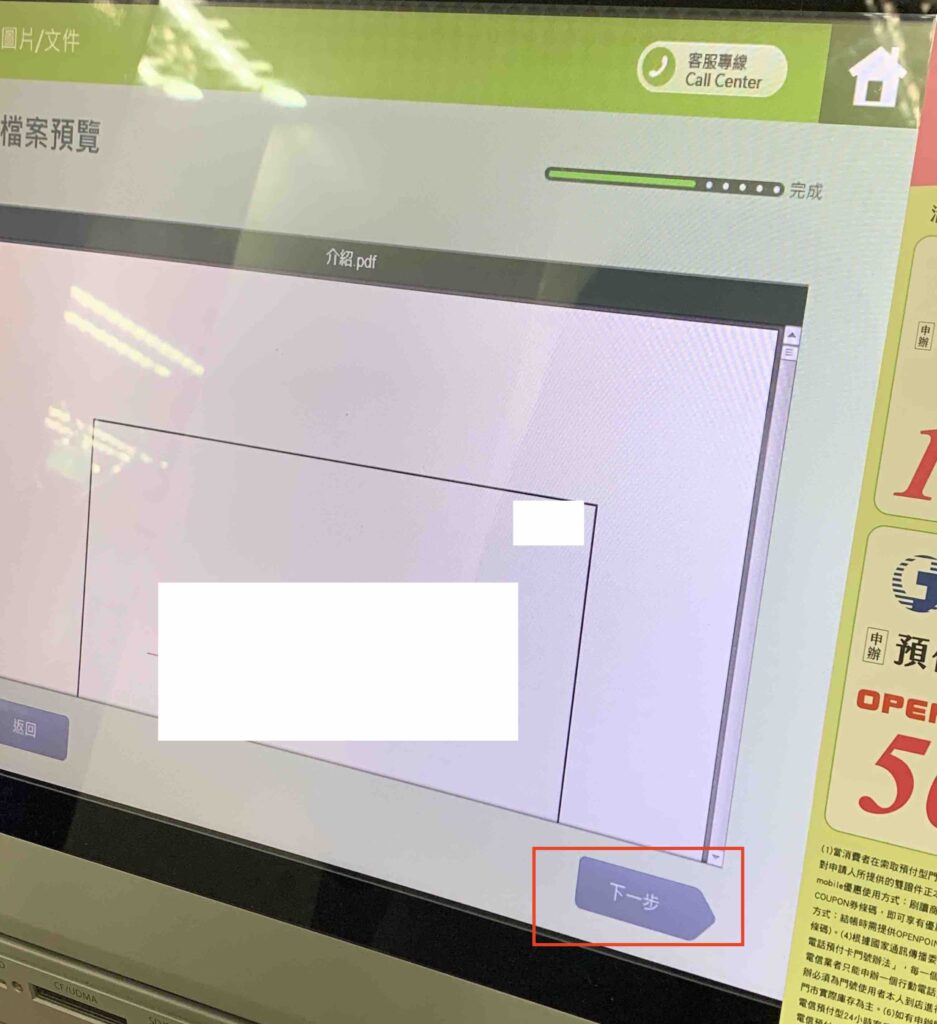
印刷データのプレビューが表示されるので確認して問題なければ、「下一步」をクリックします。
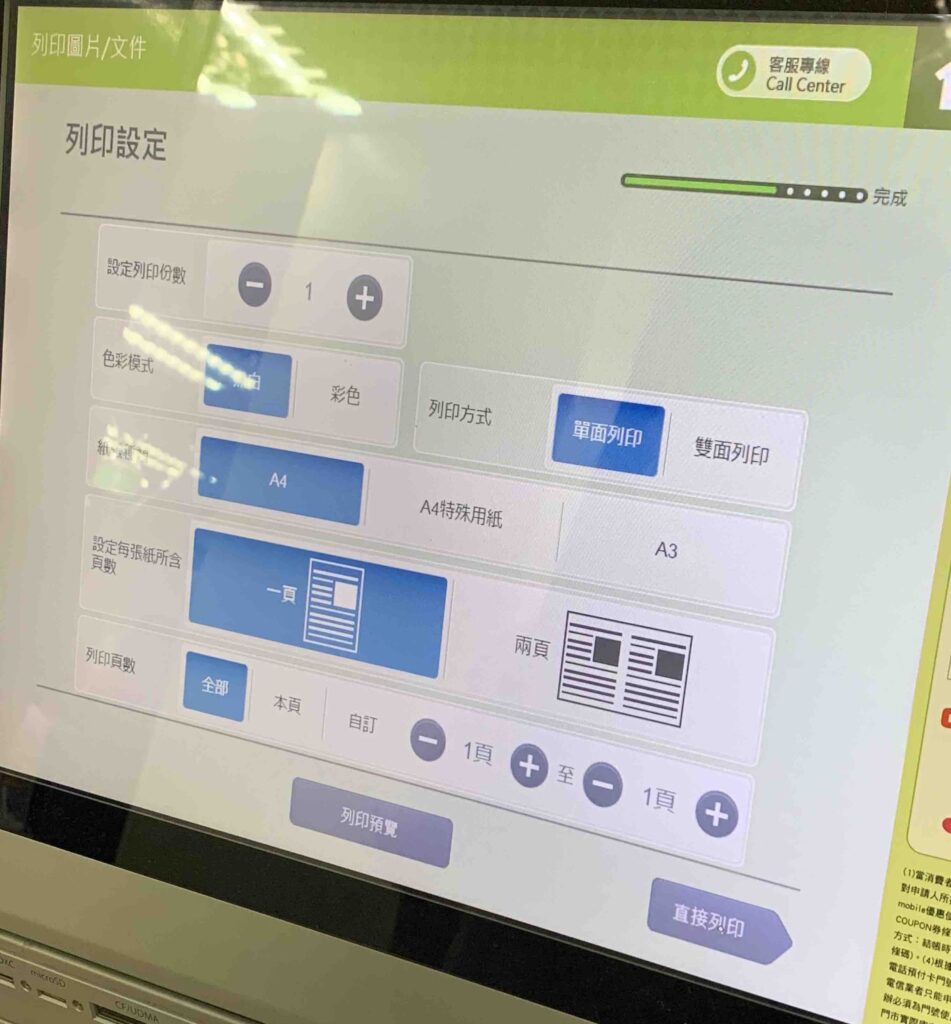
印刷設定画面に遷移します。設定項目の意味については以下の通り。
| 設定列印份數 | 印刷枚数 |
| 色彩模式 | 黑白:モノクロ 色彩:カラー |
| 列印方式 | 單面列印:片面印刷 雙面列印:両面印刷 |
| 紙張種類 | 用紙の種類 |
| 設定每張紙所含頁數 | 1枚の用紙に何ページ印刷するか 一頁:1ページ 兩頁:2ページ |
| 列印頁數 | 印刷するページ 全部:全て 本頁:現在のページ 自訂:自分でページ数設定 |
設定が完了したら、右下の「直接列印」で印刷に進みます。印刷設定を変更してプレビューしたい場合、「列印預覽」で確認可能です。
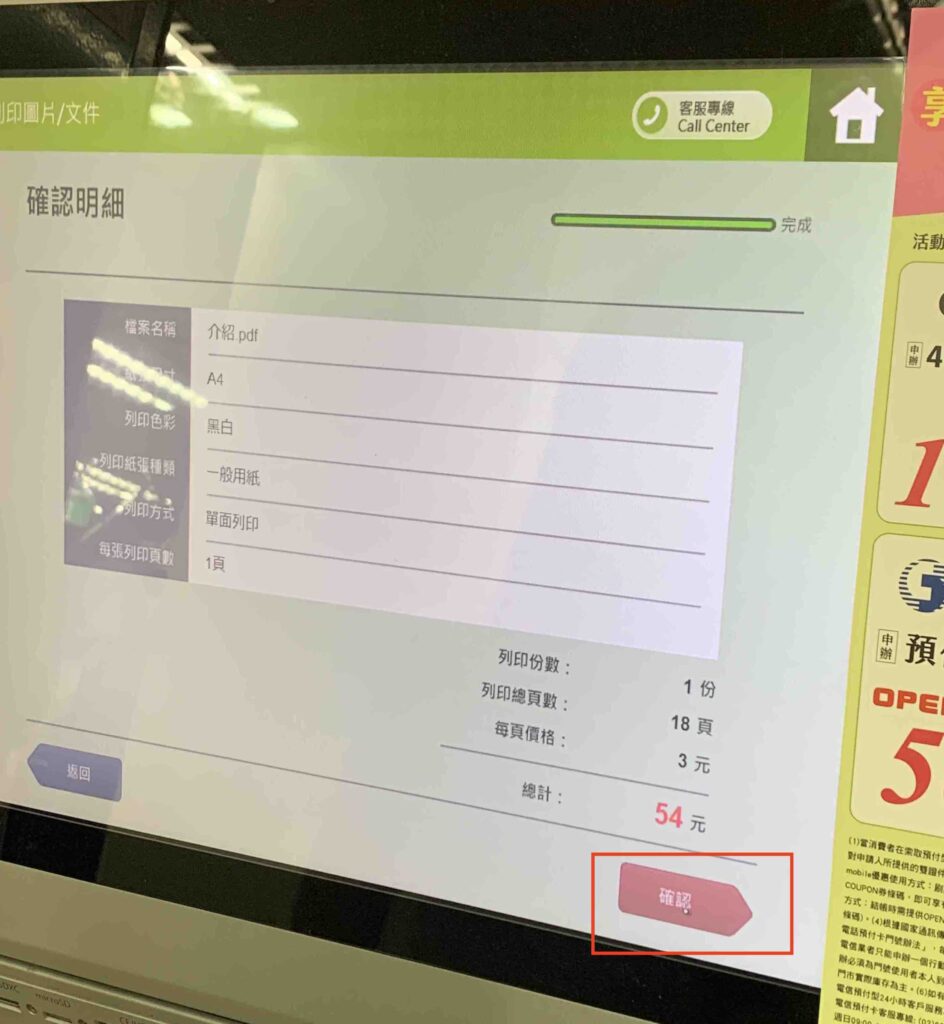
最終確認画面です。設定に問題がなければ、右下の「確認」をクリックします。
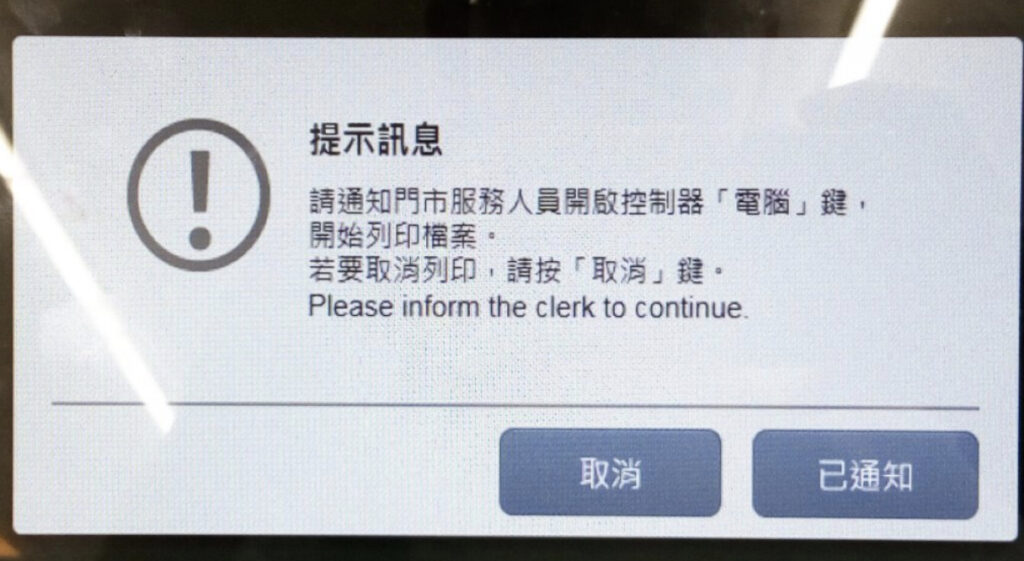
印刷前にこのような画面が出てきたら、店員さんにスイッチを入れてもらう必要があります。「我要列印, 請幫我開」といえば伝わるでしょう。

印刷がスタートします。
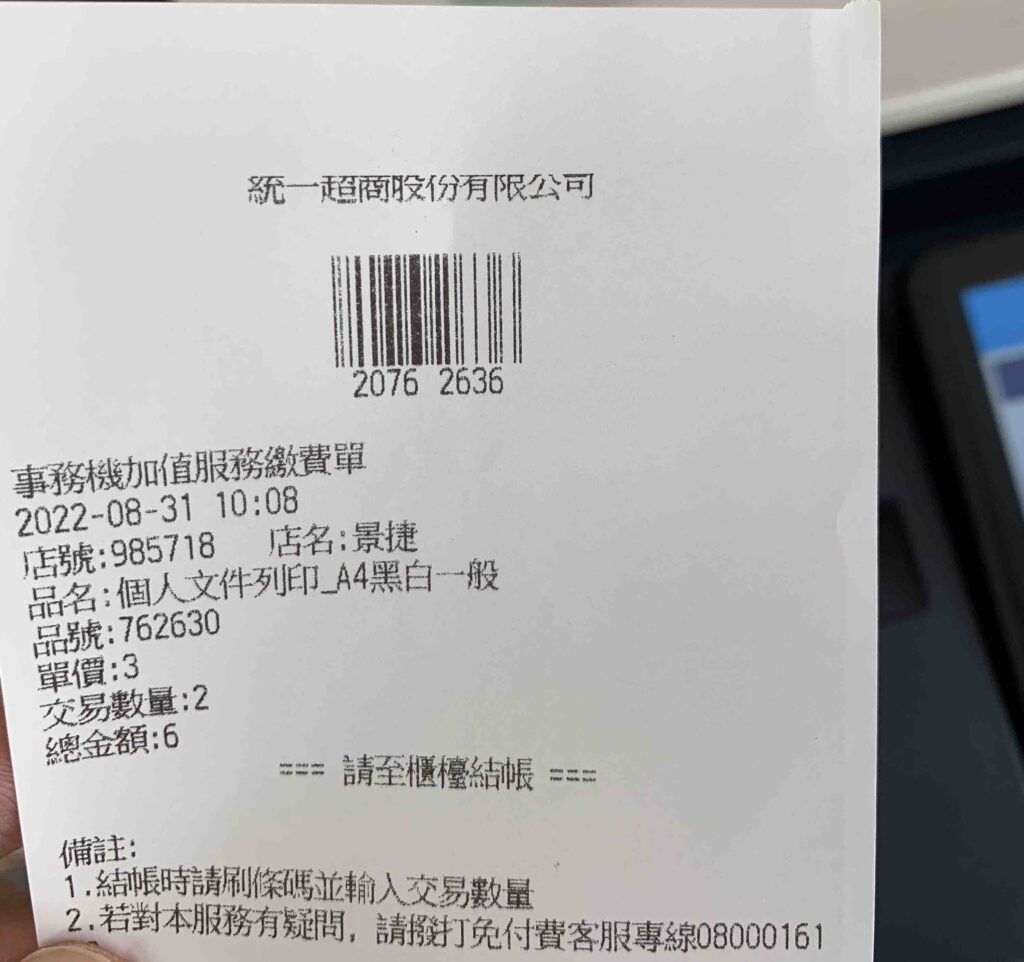
印刷が完了したら、ibonから伝票が出てくるので、これをレジに渡して支払いをします。
料金は以下の通り↓
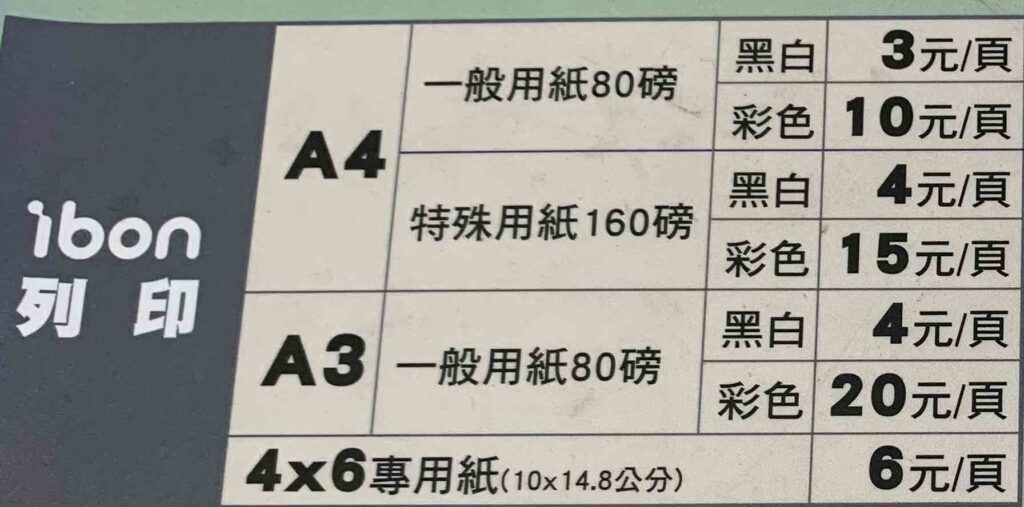
コピーの手順は非常に簡単です。
- コピー機を用いてコピー
- レジで料金を支払い(自己申告)
1つずつ、簡単に解説していきます。

コピー機を用いてコピーするだけです。操作画面は日本語へ切り替え可能なので、日本語で操作すれば何の問題もなくコピーできるはずです。
ただ、店員さんにコピーできるようにスイッチを入れてもらわないといけない場合もあるので、操作画面でそのような指示が出てきたら、店員さんを呼んでお願いしましょう。
コピーの場合は伝票が出てこないので、店員さんに自己申告で料金の支払いを行います。「これコピーしたよー」とコピーしたものを見せながら説明して、料金を計算してもらいます。
料金は以下の通り↓